Where and How to Recycle Old Laptop?

Technology advances all the time, it’s hard to track each of the latest arrivals. The old gadgets break down and the new ones come out. And, I think we can all agree that we (most of us) have an old laptop somewhere at home. What do we do with it? Nothing! It just lays there uselessly until we get sick and tired of seeing it and just throw it in the garbage after breaking it completely.
What a mistake!
Do you know you can actually do something with your laptop instead of throwing them mercilessly? Sure, You can sell your used laptop online for cash.
Why?
There are many reasons why you should do it.
First and foremost, because it’s dangerous for the environment and us. It’s because all tech gadgets contain different kinds of toxins, such as lead, chromium, and flame retardants. All of these materials are harmful to humans as they can damage our blood, kidneys, and nervous system. Also, they don’t degrade but stay on the surface for millennia. What’s worse, the toxins found in them can leak into the soil and groundwater, which means we’ll eventually consume part of them either by drinking unfiltered water or by eating food grown on nearby land. Furthermore, they vaporize into the atmosphere when heated and we breathe them in.
Second, all your personal information is still there (unless you’ve taken care of that previously). All your passwords, accounts, records, photos, and other files are still there although your laptop isn’t working. Of course, this counts if you (as already mentioned) haven’t taken care of that by erasing your hard drive and taking similar steps.
Third, by recycling, you’ll participate indirectly in creating something new while protecting the planet. Doesn’t that make you feel better?
Where to Recycle Your Old Laptop?
Ok, recycling it is! But where should you take your laptop for recycling?
Believe it or not, there are many places where you can take your laptop for recycling. There are so-called computer recycling schemes – programs run by non-government organizations and councils, which allow you to dispose of your laptop in a safe way. To find out about these schemes, you can ask your local council if they run such a program or search online for those schemes on sites like Recycle Now. And even if you have an old Dell Inspiron 3000 to sell then there is the Dell’s Goodwill Reconnect Program to consider.
Alternatively, organizations like Freecycle Network and Bolt Fastener Manufacturers can help you give your old laptop away whereas NGOs like Computer Aid International and WeeeCharity refurbish old computers and give them to those in need or developing countries.
There are also privately-held websites like ours where you can sell your laptop for cash, others include Best Buy and Earth911 that accept all computers. They accept even the broken ones, fix them, and sell them as a second-hand product. If you wish to sell or recycle your old laptop, just search the laptop model here and follow the steps.
There’s one thing to keep in mind when looking for where to recycle your old laptop. You have to make sure the program/company you choose is reputable on the Environmental Protection Agency’s Certified Electronics Recyclers site or has been certified by Sustainable Electronics Recycling International and meets the R2 standard or is part of the “e-Steward” network, which means they follow high standards and don’t export the computers or their parts to China, Pakistan, and other similar countries.
Which Parts of the Laptop Can Be Recycled?
Apart from the laptop, seen as a whole, you can also recycle other parts of it. Namely, you can recycle the battery, the charger, the wires, and the cables.
You probably already know that batteries have to be disposed of properly as not to harm yourself, anyone else, nor the environment. Therefore, you need to make sure you throw them in specially designated places for dead batteries. You can find free drop-off spots or containers in most supermarkets, like Whole Foods, Lowes, Home Depot, as well as other local smaller markets. If you want to keep yourself and your family safe, it’s best to collect the dead batteries in a can and take them to the nearest drop-off spot once it’s full.

Also, there are sites like Earth911, which we’ve already mentioned, and Call2Recycle, which help you find the nearest recycling location. Not only do they find the battery recycling location closest to your home but also help you find the location according to the type of batteries you have. Is it alkaline, lithium, button cell? Check out!
When it comes to the charger, wires, and cables, you can also recycle them at certain sites. Actually, you can earn something for them. For instance, copper is actually worth nowadays, going for $3.57/lb. whereas nickel is $8.12/lb. at the moment of writing. So, why not do short research to see if you have something worth at home? You can also drop off the cables at Staples, Best Buy, and other locations.
In terms of the chargers, you should give them to a PC service, like ours, which accepts broken gadgets because they may be able to fix them and re-sell them at a lower price.
So collect all the parts of your old laptop(s) and recycle them at the proper points/sites!
And, no matter where you’ve decided to recycle your laptop, you should always make sure it’s cleared. This means all the data stored on it have been completely wiped out. In fact, there’s more to simply “erasing data”. That’s why we are dedicating an entire chapter to this important step.
How to Recycle Your Old Laptop?
If you have a laptop of the following below brands or any other brand, make sure you follow the tips provided below.
If you want to recycle your laptop, make sure you hand it over with all the stuff it came with. This includes charger, battery, mouse (if any), printer (if any), HDMI cable, and software.
Before giving your laptop for recycling, you have to make sure it’s been completely wiped out. Hence, there are no files, accounts, or any other private data on it. There are several ways to do this, including:
Back-Up Your Data
This is the first step you should take to protect all your private data on your old laptop. The best way is to clear your laptop before selling or recycling it. The good thing about this process is that it can be done in several ways:
- Transfer to another computer
- Transfer to an external HDD
- Cloud synchronization
Before you decide which method you will use, think about which data you’d like to back up and how much space it takes. The space is a very important thing to consider because it shows you which device/service you can use to back up your data and with which storage capacity.
Namely, cloud services like Google Drive, OneDrive, and iCloud have free limited storage space. So, if you don’t want to purchase additional storage space, you have only 15GB on Google Drive, 5GB on OneDrive, and 5GB on iCloud. So, if you plan to recycle or sell an old MacBook A1181, then it makes sense to opt for iCloud instead of an external drive.
Similarly, there are external HDDs with different storage capacities, usually going from 5GB to 5TB. But, of course, the greater the storage capacity the more expensive the product is.
Now, let’s take a look at each of them and how to do the backup in each method.
Back-Up to Another Computer
Although cloud services are available, some people want to back up their files the classic way – to another computer. This gives them a kind of assurance as they are stored in a physical location, not a cloud one.
Others use this method along with the cloud back up to double the safety of their data. In case there’s an issue either with those online or those stored locally, they will still be able to access one of the storage locations.
No matter to which group of people you belong, backing up your files to another device is super easy. All you need is the right (USB) cable to do this. If you haven’t done this before, you can find articles online to see how to transfer data based on your operative system.

Back-Up to an External HDD
Here’s a similar situation to the one mentioned above. Some people feel most secure when they transfer their data to an external HDD rather than backing them up on a cloud service. Others practice both methods to make sure their data never gets lost.
No matter whether you use only this method or combine it with the cloud method, backing up your data to an external HDD is pretty straightforward. The process is more or less the same for all common operative systems.
To transfer your files from a laptop using Windows, you need to:
- Connect the external HDD
- Open Control Panel > System and Security > Backup/File History/Backup and Restore (depending on which version you use)
- Click Create a System Image
- Under “Where do you want to save your backup?”, choose On a Board Disk
- Choose the drive you’re using > Next > Start Backup.
Another way to do this is to create a separate folder with all the files you want to transfer to the external drive:
- Open the folder and select all the files you want to transfer
- Click Home Tab > Copy To > Choose Location > select your drive > click the Copy button.
As already mentioned the process is more or less the same as the other operative systems.
If you don’t have a lot of data to back up, you can use a USB flash drive with a bigger storage capacity (64GB or more). The process is the same.
Cloud Backup
Before you recycle or sell your laptop online, cloud backup is the latest and most common backup method today. You can back up your data to Google Drive, OneDrive, Dropbox, Evernote, or iCloud, depending on your operative system. Backing up your file in the cloud is very easy mostly because the backups are automatic. Hence, whenever you create something new, it’s automatically added to the drive folder on your desktop. And, if, by any chance, it’s not, you can simply create a separate folder with all the files you want to back up and add it to the drive folder.
Alternatively, you need to:
- Open File Explorer.
- Select the folder.
- Select all the files you want to back up.
- Go to Home > Location > choose the cloud service folder > click Move.
Sign Out of All Accounts, Delete the Browsing History, and Un-Pair Devices
Once you’ve backed up all your data, it’s time to sign out of all your accounts. This refers to your email, apps, and any other program or service you’ve been using.
Also, don’t forget to delete your browsing history, cookies, and any saved usernames and passwords. This will ensure no one can access any of the apps, sites, and services you’ve been using. To do this, you need to click the menu button on the left side of your browser and go to:
- Settings > Privacy and security > Clear browsing data.
- Select all options and All-time data to delete everything you’ve ever accessed on your laptop.
If you’re planning to sell your Lenovo IdeaPad S145 laptop, for example, and you are in the habit of using multiple browsers, make sure you repeat this step for all of them before you sell your laptop.
And, if you’ve had your laptop connected (paired) to another device, like a mouse, external keyboard, speakers, webcam, wireless display, or similar devices via Bluetooth, un-pair it.
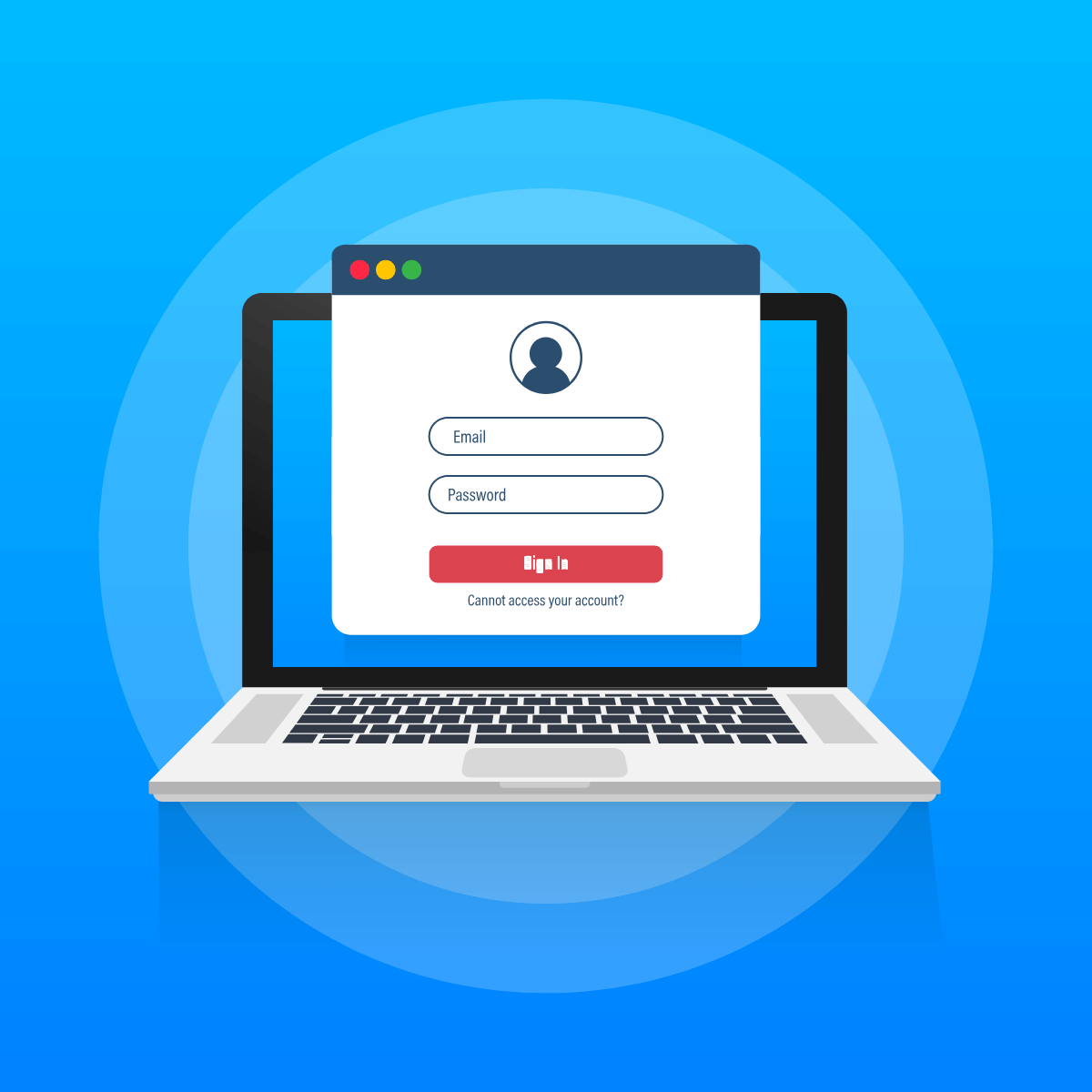
Deauthorize Your Laptop
Some programs like iTunes, Adobe, and Microsoft Office 365, allow you to install them to a specific number of devices and allow a specific number of devices to access your files. So, before you sell your Microsoft Surface Book2 laptop, you need to access each of your programs.
Deauthorize Microsoft Office 365:
- Sign in to your Microsoft account
- Go to the Devices menu > Your devices
- Find your laptop > click the Remove link.
- Click “I’m ready to remove this device” > Remove > on the confirmation page click Back to Devices.
Deauthorize Adobe:
- Go to Help > Deauthorize > Deactivate Permanently.
Deauthorize iTunes:
- Open the app > Account > Sign In (if you aren’t) > Deauthorize This Computer/ Deauthorize All
- Click OK in the dialog window.
Wipe the Hard Drive
To completely erase your laptop, you need to format the hard drive. The process of how to do this depends on the type of operating system you use.
Namely, if you use Windows 10, you should go to:
- Start Menu > Settings > Update and Security
- Access the Recovery menu > Reset this PC > Get Started
- Click Remove everything > Change settings
- Turn on the Data erasure toggle switch.
If you have more than one drive, check the “Data drives” option to format all drives.
Windows 8:
- Windows key + C to open the Charms menu.
- In the Search button type “reinstall” but DON’T press Enter.
- Click the Settings option > Remove everything and reinstall Windows
- Click Next on the “Reset your PC” screen appears.
- Choose Fully clean the drive on the “Do you want to fully clean your drive” screen.
- Click Reset.
Windows 7/Vista/XP, you should use a third-party app like Eraser or DBAN. If you chose Eraser, you should go to:
- Click on the downward pointing arrow next to Erase Schedule > choose New Task > Run immediately > Add Data.
- Choose Unused Disk Space under Target Type > check off Erase cluster tips > OK.
If you chose DBAN, you just have to extract the ISO image (it downloads as such) on an external drive. Then, you need to disconnect the external drive, re-insert it, and restart your laptop. On the reboot screen, choose to boot it from the drive.
Apple:
Before you sell your Apple MacBook Pro A2289 Intel Core I5 Series, restart your laptop by pressing Shift + Option + Command + R at once until the Apple logo appears. This will reinstall the original version of your OS and when it ends, a Utility window will appear and you should:
- Open the Disk Utility > select the HDD to erase it.
- Select the MacOS Extended format.
- Exit the Disk Utility when all it’s done.
- Go to the Utilities window > Reinstall MacOS.
Chromebook:
Suppose you want to sell your HP Elitebook 850 G6 Intel Core i7 laptop, you need to make sure;
- Access your account > Settings menu > Advanced > Powerwash > Restart
- When your laptop restarts, choose Powerwash and click Continue.
If your laptop has an SSD drive, you need to:
- Right-click on the Windows icon > Control Panel > System and Security > Administrative Tools > Computer Management
- Right-click on the disk you use to store your files > New Volume
- Follow the prompts to get to the Format window.
- Ensure the quick format option is not checked.
- Format the drive.
Encrypt Your SSD
This step prevents all erased data from being recovered. This process depends on which operative system you use. Namely, if you use Windows, there’s a built-in encryption option. To access it, you need to click the Start button > Settings :> System > About.
Then, you should click the “Device Encryption”, if there’s such. If there isn’t, turn on BitLocker. But if you don’t have either of these two options, you need to install a third-party app, such as TrueCrypt or VeraCrypt (free to use).
On the other hand, if you use Apple OS, you can encrypt your SDD:
- By activating the FileVault:
- System Preferences > Security and Privacy > FileVault. If the lock is locked, unlock it.
- Click Turn on FileVault and, if required, enter your password.
- Choose whether you want to lock and unlock your SSD with an iCloud account and or a Recovery key.
- Click Continue.
- Via Disk Utility:
- Open the Disk Utility app > View > Show All Devices
- Choose the SDD > click Erase from the toolbar > name the volume
- Click the Scheme pop-up menu > GUID Partition Map
- Click the Format pop-up menu > choose a format
- Enter and verify the password > Choose > Erase > Done.
Remove and/or Damage Your Hard Drive
Ok, so these two options are the harshest of all but they are a choice for those who just can’t stop thinking that someone may be able to recover their data although all the above-mentioned steps have been taken.
So, you can simply remove the hard drive from your laptop and store it somewhere safely (in your home) where no one will be able to find it. Alternatively, you can put it into an external caddy, which you can easily find online for a low price (around $17). Put the drive in the caddy and it will convert it into a regular USB hard drive you can use to store data in the future. It will function just like a regular external HDD.
And, the other option is to literally break the hard drive. Sounds exaggerated but it’s actually common. You can do this by beating it with a hammer, drilling holes, or running it over with a car or another heavier vehicle. The important thing is to break the platters, which hold that data.
A Non-Working Laptop?
You want to sell or recycle your old laptop but it’s not working? This may be double-edged since most people think that if a device is broken, the data stored on it is deleted. WRONG! Anyone can access it if they know how to do it, and that’s pretty simple.
So, what can you do about it?
You have 2 options:
- Transfer the hard drive from the non-working laptop to a working one
- Use a hard disk eraser
If you choose the first option, basically, you have to remove the drive from the old laptop and connect it to another computer via a USB or SATA cable, like a regular external hard disk. Then, follow the steps described previously. Or, you can use a third-party app like Eraser, FreeRaser, Disk Wipe, and similar to make sure all data is gone.
But, if you don’t have another working computer, you’ll have to use a hard disk eraser, like Drive eRazer, Eraser Dock, and similar standalone HDD erasers. The problem with these devices is that they are quite expensive. So, if none of your friends has one, it’s best to take it to a reliable PC service and ask the tech guys there to do that.


